Handling Incoming Calls
If you would like to silence an incoming call, just press the sleep/wake button on the top of the phone. If, instead, you would like to send the call directly to your voicemail, press this button twice.
Entering Pauses To Automated Number Series Dialing.
A lot of times you want to automate dialing a series of numbers. We do this all the time for calling cards, extensions, etc. For example, I have a telecom number at work and I want to dial the main number, wait a second or two and then dial the passcode for me. On my blackberry it was an X to insert a pause, but on iPhone it is a comma. Here is how it looks in my contact: 18005555555,,1234567. The two commas created a long enough pause for me to make this work for me.
Avoiding 411 charges
Instead of calling regular 411 to get information (and an extra charge on your phone bill), Google by voice by calling 1-800-GOOG-411 to get a street address or phone number. Some Lifehacker readers say GOOG 411 works better than others; if you haven’t tried it, here’s a YouTube clip (courtesy of Google) on how to give it a try
Avoid Calls from certain People using silent ringtone
Do you have people calling you that you want to ignore? Create a silent ringtone and make a contact for them and set the ringtone to silent.
Trick Automated Phone Bots into Thinking your Phone is Dead.
If you’ve got automated phone marketers or political campaigns or debt collectors ringing your phone at all hours, trick the system into thinking your phone’s dead. Add the U.S. Special Information Tone signal for “vacant circuit”to the beginning of your voicemail greeting to automatically unsubscribe your phone number from bot call lists.
Getting your Voicemail when Roaming
If you are roaming and visual voicemail is unavailable, you can call your own phone number and get your voicemail the old fashioned way.
- Enter your 10-digit wireless number
- Interrupt your personal greeting by pressing the “*” key
- Enter your voice mail password
- Use the standard keys to manage your messages. (7 to delete, 33 to skip to the end, etc)
Avoid Roaming Charges While Traveling
to avoid roaming charges, set your phone to “unconditional call forwarding” that way, your phone will NOT ring while you are roaming (calls go STRAIGHT to voicemail). to do that, follow these instructions:
# On your phone, dial *#62# and click Send.
# Phone number of your voicemail will be displayed.
# Write down the number (including +1)
# Dial **21*+1xxxyyyzzzz*11# and hit Send. +1xxxyyyzzzz is the number you wrote down previously to forward your calls automatically to your voice mail.
# Dial *#21# to verify that the new settings are active.
# When no longer desired, dial ##002# to reset back to normal.
Copying voicemail messages to your computer
If you want to save that favorite voicemail message to your PC so you can save it for all time, follow these steps.
- First, if you haven’t already, jailbreak your iPhone 2.0 (here’s the Windows method). This will install an OpenSSH server on your device that lets you transfer files from it to your computer.
- On the iPhone, under Settings->Wi-Fi, select the network you have joined to view connection details. Write down the phone’s IP address.
- Fire up your favorite FTP client. (I like the not-free but great Transmit, butthe free FileZilla works, too.)
- Using your FTP program, connect to the device’s IP address with username root and password alpine (unless you’ve changed your password). You’ll need to use SFTP (secure FTP), not plain FTP.
- Once you’re connected to the device, browse to
/private/var/mobile/Library/Voicemail/to view the list of VM files. They’re saved as.AMRfiles, which QuickTime can play. Transfer them to your computer and you’re done.
Create Speed dial icons for your screen using Qlink
A very nice person created a web site that lets you associate a phone number with a web page so that you can create a Homepage bookmark that dials a number. Click here for instructions.
Using Favorites to Create a Speed Dial List
Most people have figured this one out, but I recently talked to two people lately who hadn’t put it all together. You can set up your phone so that pressing the home button twice (In Settings/General/Home Button/Phone Favorites) brings up your contact list Favorites list. This makes dialing a number simply pressing the home button twice and then selecting one of your favorites in the list.
Reordering Favorites in Phone on iPhone
Favorites are usually displayed in the order they’re added to the Favorites list. But they can be reordered in whatever way you want. It’s as easy as drag and drop.
- In the Favorites screen, press Edit.
- Tap the three-line icon and hold it.
- The favorite you’ve selected will become active (when active, it appears to be slightly above the other favorites).
- Drag the favorite to the position in the list you want it to have and let it go.
- Click “done” in the top left and your favorites will be reordered.
Secret Service Numbers
- *3001#12345#*and then tap Call. This enters you into field mode. Field mode reveals many of the inner settings of your iPhone, specifically up-to-date network and cell information.
- *#06# Displays your IMEI. No need to tap Call. IMEI is the unique identifier for your cell phone hardware. Together with your SIM information it identifies you to the provider network.
- *777# and tap Call. Account balance for prepaid iPhone.
- *225# and tap Call. Bill Balance. (Postpaid only)
- *646# and tap Call. Check minutes. (Postpaid only)
- *#21# and tap Call. Discover the settings for your call forwarding. You’ll see whether you have voice, data, fax, sms, sync, async, packet access, and pad access call forwarding enabled or disabled.
- *#30# and tap Call. This displays whether you have enabled or disabled the presentation of the calling line, presumably the number of the party placing the call.
- *#76# and tap Call. Check whether the connected line presentation is enabled or not. State whether the connected line presentation is enabled or disabled. Presumably similar to the calling line presentation.
- *#43# and tap Call. Determine if call waiting is enabled. Displays call waiting status for voice, data, fax, sms, sync data, async data, packet access and pad access. Each item is either enabled or disabled.
- *#61# and tap Call. Check the number for unanswered calls. Show the number for voice call forwarding when a call is unanswered. Also show the options for data, fax, sms, sync, async, packet access and pad access.
- *#62# and tap Call. Check the number for call forwarding if no service is available. Just like the previous, except for no-service rather than no-answer situations.
- *#67# and tap Call. Check the number for call forwarding when the iPhone is busy.

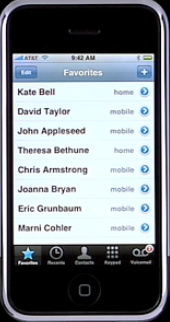
0 comments:
Post a Comment