According to PhoneScoop, “tethering is connecting your phone to a laptop or similar data device using a data cable, usually for the purpose of connecting to the Internet on the laptop, via the phone’s wireless connection to the cell phone network. Carriers usually charge more money for accessing the Internet via tethering, as opposed to on the phone itself. Sometimes this is enforced via technology in the phone, although often it is simply the honor system and not strictly enforced”.
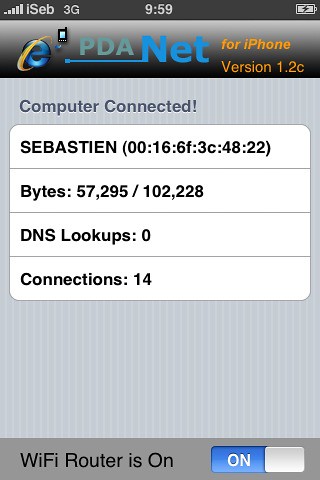
In our case, AT&T clearly doesn’t want you to tether your iPhone. Strangely, they don’t even have such a plan you could subscribe to in order to use your iPhone as a modem. So to make it clear, tethering your iPhone is against AT&T Terms Of Services.
At first there was Netshare, that quickly was banned from the App Store. Then iPhoneModem came along but we haven’t heard much about them… Given how uneasy it was to set it up, I didn’t even give it a try.
But here is some hope from a new app called PDAnet by June Fabrics. PDAnet is actually not new as it has been one of the most popular software for Windows Mobile phones and Palm OS phones. It is now ported to the iPhone! The 1.2 version turns your iPhone into a true WiFi router for your computer (MAC or PC), and allows your laptop to go online wirelessly through the 3G network on the iPhone.
What are the benefit of usint PDAnet to tether your iPhone?
- full Internet access at 3G speed (if available) on your laptop
- easy setup
- works with Windows, Mac, and Linux
- ability to use other applications while using PADnet
How to set up PDAnet?
This is a PDAnet tutorial for Windows XP. I assume steps are very simmilar on Vista. I don’t have a Mac so I can’t help you set up PDAnet on a Mac. I also posted a quick video on YouTube. The video + this tutorial should help you install PDAnet without any issue.
First, you need to create an ad-hoc network.
- Go to Control Panel >Network Connections
- Right click on “Wireless Network Connection” and select “Properties”
- Select the “Wireless Networks” tab
- Click “Add”
- Give a name to your network in the SSID box, ie. “iPhone”
- For security purposes, uncheck the box that says “The key is provided for me automatically”
- Enter a “Network Key” and confirm it (this will make sure no one gets on your network)
- Check “This is a computer-to-computer (ad-hoc) network; wire less access points are not used”
- Click “OK”
- On your iPhone, go to Settings > WiFi and your newly create network should show up, unless your computer is already connected to a router. Select your network and enter the WEP key if you set it up
- On your PC, go to “View Wireless Networks”
- Select the network you created
- Now it should just try to establish the connection but not connect; it’s ok
- On your iPhone, open PDAnet
- Turn WiFi router ON
- That’s it!
Ok, now, the not-so-cool stuff… Although it looks pretty easy, it took me a while to have it set up. For some reason, my “iPhone” network wouldn’t show up on my iPhone in WiFi settings. After doing the steps over and over again for like 20 minutes, it finally worked. I’m not sur
e what I was doing wrong.
The way I did it is that I completely deleted my home WiFi network from both my PC and my iPhone, so there was no conflict between my ad-hoc network and my Wifi network. It now works like a charm.It is very very fast too. I was actually amazed at how fast it was.
PDAnet will drain your battery like crazy so you may want to plug it to your computer to charge the battery. When you’re done using it, don’t forget to turn it off…
0 comments:
Post a Comment